
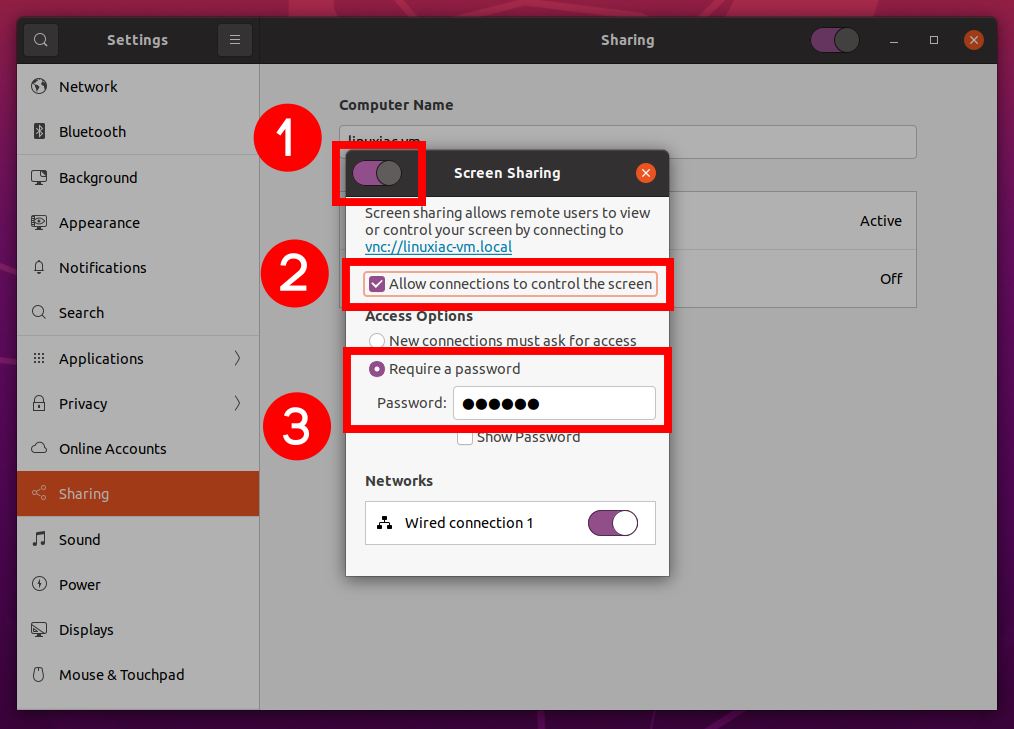
- #SETTING UP REMOTE DESKTOP FOR UBUNTU FOR FREE#
- #SETTING UP REMOTE DESKTOP FOR UBUNTU HOW TO#
- #SETTING UP REMOTE DESKTOP FOR UBUNTU INSTALL#
- #SETTING UP REMOTE DESKTOP FOR UBUNTU SOFTWARE#
I will create another post later on regarding the “Something else” option since it is more complex to explain and it’s out of our simple installation topic.Īfter double-checking everything, start the installation. I recommend a clean installation, which means that you should delete any previous OS that the installer detected.
#SETTING UP REMOTE DESKTOP FOR UBUNTU INSTALL#
You can wipe the hard drive and install Ubuntu or set it up on a drive with an existing operating system. That will install the latest updates while setting up Ubuntu. Keep in mind that the Normal installation takes extra hard drive space.ĭo not forget to tick the boxes that allow updates and third-party software. I recommend the latter to get the standard Ubuntu package with apps, utilities, media players, and games.

Step 4.2: Updates and other softwareĬhoose between Minimal and Normal installation. If you don’t really know what to pick here you can use the “Detect Keyboard Layout” feature. Once the setup process starts, you will be prompted to choose your preferred language and keyboard layout. Step 4: Installation window Step 4.1: Language and Keyboard

You can either enter your BIOS and reorder the bootable drives and setup your USB to go first or you can press the key (F8 in my case but it seems that F12 will do the trick for most cases) at the booting stage and select the USB. Step 3: Reboot the machine and boot the USBĭepending on your machine there are numerous ways to start the Ubuntu installation.
#SETTING UP REMOTE DESKTOP FOR UBUNTU SOFTWARE#
The software knows what to do next (just agree to the next popups, those are related to the fact that it’s going to wipe out your USB). Make sure you select the image you just downloaded at Step 1 and push the “Start” button. This little tool is extremely easy to use and fast compared to its competitors. To proceed you need a software that can do that and for this task, I present to you, Rufus. Step 2: Mount the downloaded ISO image on a DVD or USB.īefore rebooting your machine you need to create a bootable DVD or USB (I recommend a USB as previously stated in the requirements above). It is recommended that you always go for the LTS version (which stands for Long-term Support), this means you will have your OS maintained for a longer period than the standard version. I’ve linked you directly to the desktop download page. Here are the steps to follow to install Ubuntu successfully: Step 1: Download Ubuntu from its official website. It is a free Linux-based operating system that you need to install on the computer you want to use as your home web server or simple desktop OS. The initial step of our guide involves installing Ubuntu. If you have secured all this, let’s start with the guide. Active internet connection – a fast internet connection will accelerate the process (even though you can install it offline too).A DVD or USB to boot the OS – you will need one of these to install Ubuntu.There are many other OS-es out there but this is the most used one.
#SETTING UP REMOTE DESKTOP FOR UBUNTU FOR FREE#
#SETTING UP REMOTE DESKTOP FOR UBUNTU HOW TO#
In this guide, I will show you how to install the Ubuntu OS (the desktop version).
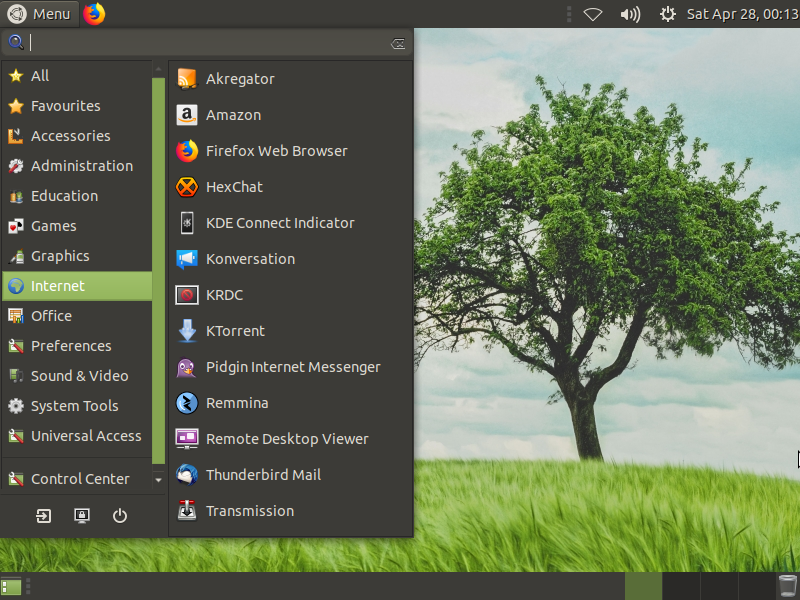
Would you like to test a Linux-based operating system? If you have an old computer to spare, or you are willing to experiment on your primary machine, you do not have to pay for premium operating systems such as Windows.


 0 kommentar(er)
0 kommentar(er)
